Jeder einigermaßen geübte Excel-Anwender kennt vermutlich die Autoausfüllen-Funktion:
Man gibt zwei Werte ein, markiert die beiden Zellen und erweitert die Markierung über das kleine Ausfüllkästchen in der rechten unteren Zellenecke. Excel erkennt das Muster und schreibt die Datenreihe automatisch fort. Das funktioniert meistens auch ganz gut, kann aber speziell bei Datumsreihen ziemlich kniffelig sein.
Aber hast schon einmal versucht, eine Datumsreihe nur mit dem 1. und dem 15. eines Monats fortzuschreiben?
Oder immer nur mit den Werktagen von Montag bis Freitag?
Und so geht’s:
Normale Datumsreihen
Was sind „normale“ Datumsreihen in diesem Zusammenhang? Hier ein paar Beispiele.
Unmittelbar aufeinanderfolgende Tage
Immer nur der Monatserste
… oder nur der Monatsletzte
Auch hier erlaubt sich Excel keinen Patzer und erzeugt zuverlässig die gewünschte Datumsreihe.
Unregelmäßige Datumsreihen
Etwas problematischer sind Fälle, bei denen die Excel-Logik nicht der menschlichen Logik entspricht. Ein Beispiel dafür ist eine Datumsreihe, die immer den Monatsersten und den Monatsletzten liefern soll:
Wie kommt Excel zu diesen aus unserer Sicht unerwünschten Ergebnissen? Ganz einfach: Zwischen den ersten beiden Datumswerten liegen 30 Tage, wie eine einfache Subtraktion zeigt. Daher führt Excel die Reihe mit 30 Tagen Differenz fort:
Die Lösung ist jedoch ganz einfach. Man muss das Ausfüllkästchen nur mit der RECHTEN Maustaste nach unten ziehen und nicht wie bisher mit der linken. Dadurch wird anschließend ein Kontextmenü geöffnet, aus dem wir die Option „Monate auffüllen“ auswählen:
Und schon passt es mit dem ersten und letzten des Monats.
Genauso funktioniert es, wenn wir beispielsweise den ersten und den fünfzehnten Tag brauchen:
Datumsreihe mit Werktagen
Ähnlich verhält es sich, wenn wir eine Datumsreihe benötigen, die immer nur die Werktage von Montag bis Freitag enthält. Auch hier hilft die rechte Maustaste weiter, allerdings wählen wir jetzt die Option „Arbeitstage ausfüllen“:
Ich bin sicher, dir fallen noch ein paar weitere Anwendungsfälle ein, wenn du mit den verschiedenen Optionen des Kontextmenüs experimentierst!

P.S. Die Lösung ist immer einfach. Man muss sie nur finden.
(Alexander Solschenizyn)
P.P.S. Das Problem sitzt meistens vor dem Computer.



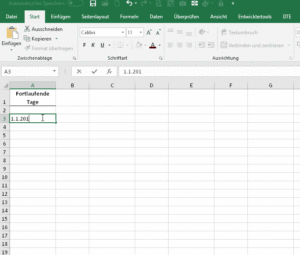
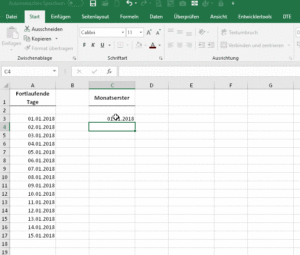
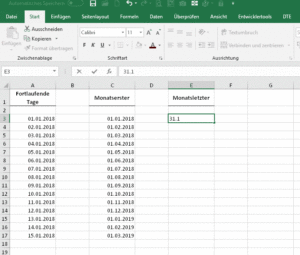
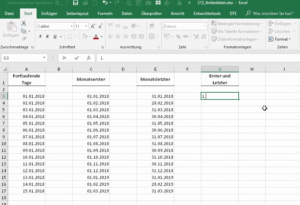
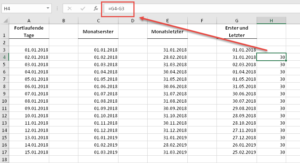
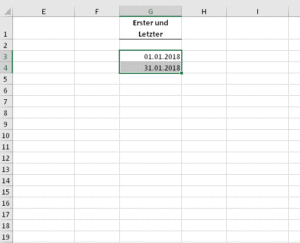
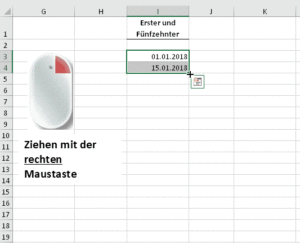
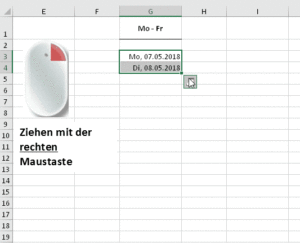




Cooler Tipp, danke!
Gerne!
Schöne Grüße,
Martin
Hallo Martin,
vielen Dank für diesen Tipp!
Der hilft auch, wenn man direkt „ohne Formatierung ausfüllen“ ausführen möchte (was bei mir recht häufig vorkommt). In Zukunft werde ich mir so einen Klick sparen (nämlich unten in der Ecke die Kopieroptionen aufrufen) und damit ein wenig (nicht viel) schneller sein. Ich habe schon oft gedacht: Warum kann ich nicht gleich im Vorhinein sagen, was Excel machen soll. Jetzt kenne ich die Antwort. Noch einmal „Danke“!
Gruß
Andreas
Hallo Andreas,
gern geschehen. Ja, das Menü bietet noch ein paar praktische weitere Optionen.
Schöne Grüße,
Martin
Und schon wieder was gelernt, vielen Dank!
🙂
Hallo Martin,
man lernt nie aus. Klasse Tipp.
Gruß
Michael
Hallo Martin,
den Tipp kann ich heute nicht ganz nachvollziehen. :-/
Bei mir ist das angesprochene Kontextmenü auch verfügbar, wenn ich die Werte „ganz normal“, also mit linker Maustaste, nach unten ziehe.
Auch z.B. wenn ich nur einen Datumswert eingebe.
Können die Unterschiede durch eine andere Excel-Version erklärt werden?
Wir nutzen die 2016er Suite.
VG
Robyn
Mach weiter so: ich habe schon viele sehr hilfreiche Tipps gefunden 🙂
Hallo Robyn,
grundsätzlich kann es natürlich in verschiedenen Excel-Versionen leicht geändertes Verhalten geben. Allerdings setze ich auch Excel 2016 (in der Office-365-Variante) ein und das gezeigte Kontextmenü öffnet sich da nur automatisch, wenn man mit der rechten Maustaste zieht. Bin also gerade etwas ratlos…
Schöne Grüße,
Martin
Alternativ zu dem Ziehen mit der rechten Maustaste kann man (auch bei Excel 2016) auch wie gewohnt die linke Taste benutzen und dann auf das Kästchen Auto-Ausfülloptionen klicken, um an das Kontextmenü zu kommen.
Viele Grüße
Jochen
Alles klar. Jetzt erkenne ich auch den Unterschied.
Wenn ich mit der rechten Maustaste ziehe, erspare ich mir einen zusätzlichen Klick. Mit der linken Maustaste, muss ich nochmal zusätzlich auf das Kontextmenü Auto-Ausfülloptionen klicken.
Von den Auswahlmöglichkeiten sind beide Vorgehensweisen aber wohl identisch.
Hallo Martin,
toller Tip.
Gibt es auch eine einfache Lösung um jeden 2. Arbeitstag auszufüllen?
Da bedeutet
Woche 1: Di und Do
Woche 2: Mo, Di, Fr
Woche 3: Di und Do
…
Hallo Karsten,
das sollte über die normale Ausfüllenfunktion schon möglich sein. Vorausgesetzt, die Einträge liegen als Datum vor. Also zuerst eine Beispielreihe für die ersten beiden Wochen eintragen, z.B.
03.08.21
05.08.21
09.08.21
11.08.21
13.08.21
Dann die 5 Einträge markieren und über das Ausfüllkästen nach unten ziehen. Damit sollten die Werte wie gewünscht fortgeschrieben werden.
Schöne Grüße,
Martin
Lieber Martin,
ich habe das Problem, dass Excel bei mir leider nicht die Tage fortführt, weil ich gezwungenermaßen (die Tabelle ist so aufgebaut) jeweils 2 leere Zellen zwischend den Wochentagen habe (Excel 2010). Er fängt einfach wieder von vorne an! =(
Hallo Lars,
wenn du jeweils zwei leere Zellen zwischen den Datumswerten hast, musst du bei deiner Markierung am Ende auch zwei leere Zellen einschließen. Dann sollte es auch mit der automatischen Fortschreibung funktionieren.
Schöne Grüße,
Martin
Hallo Martin,
ich hätte gerne eine automatische Ausfüllung für folgende Situation. Ich brauche eine Tabelle, bei der am Anfang das Datum vom gesamten Monat untereinander steht, soweit sogut, aber jeden Tag soll es dreimal, also drei Zeilen, geben!? Ich habe schon verschiedene Varianten ausprobiert, leider ohne Erfolg.
Vielleicht kannst Du mir helfen?
Vielen Dank im voraus und einen schönen Sonntag
LG Katja
Hallo Katja,
ich würde einfach 3x das Datum +1 addieren und dann ziehen – dann wird es eine Tabelle mit immer 3x dem Datum.
Oder die 3 Zellen als eine verbinden und dann ziehen – da steht das Feld in allen 3 Zeilen z.B. zum Filtern zur Verfügung.
LG Dagmar
Hallo Katja,
ich würde auch den Vorschlag von Dagmar aufgreifen: Erstes Datum dreimal eintragen. In der nächste Zelle 1 addieren und dann 2x Bezug auf die Vorgängerzelle nehmen. Dann hast du drei dynamisch berechnete Datumszellen, die du markierst und dann nach unten ziehst:
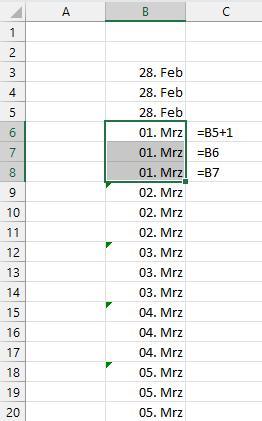
Schöne Grüße,
Martin
Hallo Martin,
ich komme nicht weiter. Ich baue gerade einen Zins- und Tilgungsrechner für Darlehen. Die Berechnung läuft soweit korrekt, und die Zellen sind mit einer WENN Funktion ausgestattet. Wenn keine Darlehenssumme im entsprechenden Feld steht, ist die Tabelle auch komplett leer.
Aber wie bekomme ich das mit dem Datum hin. Ich möchte nicht jedesmal ein Datum neu eingeben, um dann das automatische Ausfüllen mittels runterziehen durchführen, sondern Excel soll dann selbständig die Folgefelder unter dem 1. Datumfeld ausfüllen, wenn ich das Datum eintrage. Also müsste in den Folgefeldern sinngemäß stehen: =WENN(Datumsfeld;““;““;vorheriges Datumsfeld plus 1 Mon. später).
Ich finde allerdings keine Formel oder ähnliches, was diese Auswirkung hat.
Vielleicht hast Du ja die Lösung.
LG
ein anderer Martin ?
Hallo anderer Martin 🙂
es kommt darauf an, wie das nächste Datum aussehen soll. Nehmen wir einmal an, das Startdatum in A2 ist der Erste eines Monats und das Folgedatum in A3 (A4, A5 usw.) soll dann auch der Erste des jeweiligen Folgemonats sein. Dann lautet die Formel in A3:
=WENN(A2="";"";MONATSENDE(A2;0)+1)
Damit wird zum Monatsende des vorhergehenden Datums noch ein Tag addiert, was damit den Ersten des Folgemonats ergibt.
Schöne Grüße,
Martin
Lieber Martin,
ich benötige einen Tipp von Dir. Ich habe eine Tabelle in der in jeder 5. Zelle das fortlaufende Datum erscheinen soll. Wie kriege ich das hin? Liebe Grüße J
Hallo Janine,
eine elegante Lösung fällt mir dazu nicht ein. Ich würde den ersten Datumseintrag fest eingeben (z.B. in Zelle A5). Danach den nächsten Datumseintrag (z.B: in Zelle A10) als Formel eingeben: =A5+1. Danach den Bereich unterhalb des ersten Datums bis einschließlich der ersten Formelzelle markieren (das wären also 4 leere Zellen + 1 Formelzelle). Und jetzt kannst du den kopierten Bereich soweit nach unten einfügen wie deine Tabelle eben lang ist.
Wie gesagt, nicht sehr elegant, aber auch kein großer Aufwand.
Schöne Grüße,
Martin
Ich bin verzweifelt ! Ich brauche eine normale Datumsreihe von 01.10.2023 bis 31.10.2023, aber leider schreibt mein Excel 2019 nur die Jahreszahl fort von 01.10.2023 bis 01.10-2035 oder höher- warum?? was ist da falsch ?? Auch eine wagrechte Fortsschreibung (zum Versuch ? ergibt immer nur den Eintrag der ersten Zelle wie eine Kopierung derselben- Ich schaffe einfach keine „Fortschreibung“-Was soll ich machen ,oder was kannst Du mir empfehlen?
mfg kkh
Hallo Karl-Heinz,
ich bin ziemlich sicher, dass das Problem an einer falschen Formatierung liegt. Die Zelle, in der das Datum steht, ist bei dir höchstwahrscheinlich als Text formatiert und nicht als Datum. Daher wird einfach die letzte Ziffer hochgezählt. Ändere das Zahlenformat auf Datum und gib dann das Datum nochmal ein. Danach sollte es hoffentlich funktionieren.
Schöne Grüße,
Martin
Hallo,
diese Möglichkeiten habe ich alle ausprobiert. Aber für meinen Fall war leider keine Lösung dabei.
Ich möchte folgende unregelmäßige Datumsreihe automatisch entsprechend fortsetzen.
Montag, 21. August 2023
Mittwoch, 23. August 2023
Donnerstag, 24. August 2023
Also nur die folgenden Montage, Mittwoche und Donnerstage bis zum Jahresende. Dafür habe ich bisher keine Lösung gefunden. Hast Du dafür eine Lösung? Danke.
Hallo,
du musst nur eine zweite Woche als Beispiel angeben, dann erkennt Excel das Muster. Gib also einfach die sechs Datumswerte untereinander ein: 21.08.23, 23.08.23, 24.08.23, 28.08.23, 30.08.23, 31.08.23
Danach kannst du mit dem Auswahlkästchen rechts unten die Reihe einfach nach unten verlängern.
Schöne Grüße
Martin
kann man das datum auch bei verbundenen Zellen automatisch einfügen lassen?
ich möchte einen Dienstplan erstellen und ich benötige 1 Zelle für den Beginn und 1 Zelle für Ende
oder kann ich das Datum immer doppelt ausgeben lassen so das ich eine Zelle sage Montag und die 2. zelle das Datum
Hallo Daniela,
ich bin gerade etwas verwirrt, was deine Anforderung angeht. Meinst du mit „verbundenen Zellen“, dass beispielsweise die Zellen in Spalte A und B zu einer einzigen Zelle verbunden sind? Von so etwas würde ich generell abraten, das führt insbesondere bei Berechnungen meistens zu Problemen.
Eine automatische Datumsfortschreibung in zwei Spalten gleichzeitig ist nicht möglich. Aber du kannst ja für die Datumsspalte das Format so einstellen, dass sowohl der Wochentag als auch das Datum angezeigt wird. Oder, falls du trotzdem gerne zwei separate Spalten möchtest, in der zweiten Spalte einfach auf die erste Spalte verweisen. Also beispielsweise in B1: =A1
Oder habe ich dich jetzt völlig falsch verstanden?
Schöne Grüße,
Martin
Hallo! Wie könnte man eine 6-Tage-Woche z.B. von Mo bis Sa fortlaufend eintragen lassen? Gebe ich 6 Tage ein, markiere diese und ziehe runter, werden die Zellen nur kopiert, also mit dem selben Datum und nicht fortlaufend. Vielen Dank!
Hallo S-tet,
dein Ansatz ist schon genau richtig. Du musst nur noch zwei weitere Beispiele vorgeben, damit Excel das Muster erkennen kann. Also beispielsweise folgende Datumsreihe:
01.01.24
02.01.24
03.01.24
04.01.24
05.01.24
06.01.24
08.01.24
09.01.24
Die letzten beiden Einträge sind Montag und Dienstag der nächsten 6 Tagewoche. Wenn du jetzt die Zellen markierst und am Ausfüllfeld nach unten ziehst, sollte es funktionieren.
Schöne Grüße,
Martin
Hallo Martin,
für meine unregelmäßige Datumsreihe habe ich leider noch keine Fortführung für Excel gefunden:
03.01.2024
04.01.2024
08.01.2024
10.01.2024
11.01.2024
22.01.2024
24.01.2024
25.01.2024
Vielleicht findest Du eine automatische Möglichkeit? Das wäre toll. Ich will nur Montag, Mittwoch und Donnerstag in einer Reihe haben, die ein halbes Jahr fortgeführt werden muß.
vielen Dank im voraus
Matthias Hoppe
Hallo Matthias,
du könntest einfach die Tage mit Hilfe einer Formel berechnen. Das erste Datum ist fix, Beispiel:
A1: 08.01.2024 (das wäre der Montag)
A2: =A1+2
A3: =A2+1
A4: =A3+4
Danach kannst du die drei Formeln blockweise weiter nach unten kopieren.
Schöne Grüße,
Martin
Hallo Martin,
der Artikel mit den Datum-Angaben war schon recht hilfreich.
Vielleicht kannst du mir auch bei meiner Schwierigkeit helfen.
Ich möchte gerne eine Datumsreihe in einer Zeile erstellen, die immer mit dem heutigen Datum – ggf. mit der Heute-Funktion – beginnt und sich automatisch fortsetzt – möglichst ohne VBA.
Ich bin schon am tüfteln, Excel verweigert mir aber noch meine Lösung.
MfG, Kevin
Meine aktuell funktionierende – aber vielleicht nicht allzu elegante Lösung:
Zelle S1: =Heute()
Zelle T1: =$S$1+1
Zelle U1: = $S$1+Summe(Anzahl($S$1:T1))
Gibt es da noch etwas „kürzeres“ oder eleganteres?
MFG
Hallo Kevin,
du brauchst außer in Zelle S1 für alle anderen Zellen nur diese eine Formel:
=S1+1
Wenn du diese Formel in T1 schreibst und nach rechts kopierst, wird immer zum Vortag der Wert 1 addiert. Summe und Anzahl sind überflüssig.
Falls du Microsoft 365 im Einsatz hast, käme evtl. auch noch die SEQUENZ-Funktion zum Einsatz:
Zelle S1: =SEQUENZ(;30;HEUTE())
Damit werden spaltenweise 30 fortlaufende Werte generiert. Du musst nur das Zahlenformat auf Datum ändern.
Schöne Grüße,
Martin