Kürzlich hatte ich ein paar der 14 neuen Tabellenfunktionen vorgestellt, die seit August 2022 in Excel aus Microsoft 365 verfügbar sind. Heute gehts mit drei weiteren sehr hilfreichen Textfunktionen aus dieser Serie weiter:
- TEXTVOR
- TEXTNACH
- TEXTTEILEN
Wie sie funktionieren und was man damit anstellen kann, erfährst du in diesem Beitrag.
Falls du den ersten Artikel zu den Funktionen VSTAPELN und HSTAPELN verpasst hast, kannst du ihn hier nachlesen.
TEXTVOR und TEXTNACH
Das Szenario ist sehr einfach: Du hast einen aus mehreren Teilen bestehenden Text in einer einzigen Zelle und möchtest diesen in die Einzelteile in getrennten Zellen zerlegen. Das kann beispielsweise eine Liste mit E-Mail-Adressen sein, die in den Teil vor (= Lokalteil) und nach (= Domänenteil) dem @-Zeichen aufgeteilt werden sollen.
Wie meistens in Excel gibt es dafür verschiedene Möglichkeiten:
- Menü „Daten | Text in Spalten“
- Power Query
- Formellösungen
Für eine Formellösung sah in der Vergangenheit beispielsweise so aus:
=LINKS(A4;FINDEN("@";A4)-1)
bzw.
=RECHTS(A4;LÄNGE(A4)-FINDEN("@";A4))
Während man für den Lokalteil noch mit zwei Tabellenfunktionen auskam (LINKS und FINDEN), waren für den hinteren Teil schon drei Funktionen notwendig. Nicht superkompliziert, aber alles andere als intuitiv. Und für jemanden, der mit Formeln ohnehin auf Kriegsfuß steht, durchaus eine Hürde.
Das ist jetzt vorbei – sofern man Microsoft 365 im Einsatz hat. Dann mit den beiden neuen Funktionen TEXTVOR und TEXTNACH lässt sich das ganz einfach und nachvollziehbar erledigen:
=TEXTVOR(A9;"@")
=TEXTNACH(A9;"@")
Für diesen einfachen Fall gibt man also nur den Bezug zu der Textzelle an, dann noch Trennzeichen und das war’s!
Fortgeschrittenes Teilen
Leider ist die Praxis nicht immer ganz so einfach gestrickt. Was macht man denn, wenn das Trennzeichen mehrmals vorkommt, es also mehrere Stellen gibt, an denen der Text geteilt werden soll?
Als Beispiel sei hier eine dreiteilige Steuernummer genannt oder die ISBN von Büchern, die aus 5 Teilen besteht:
Beginnen wir mit der Steuernummer. Der vordere Teil ist einfach, denn hier greift wie im vorhergehenden Beispiel die einfache Variante von TEXTVOR mit dem entsprechenden Trennzeichen:
=TEXTVOR(A15;"/")
Für den hinteren Teil verwenden wir wieder TEXTNACH, leider sieht das Ergebnis aber noch nicht so aus, wie wir es gerne hätten:
=TEXTNACH(A15;"/")
In dieser Variante wird der Text bereits nach dem ersten Vorkommen des Trennzeichens zurückgeliefert.
Daher geben wir einen zusätzlichen dritten Parameter an, welcher besagt, nach welchem Vorkommen des Trennzeichens der Text zurückgegeben werden soll:
=TEXTNACH(A15;"/";2)
Kommen wir damit zum etwas kniffeligen Mittelteil. Dazu brauchen wir sowohl TEXTVOR als auch TEXTNACH. TEXTNACH alleine liefert den kompletten Text nach dem ersten Trennzeichen:
=TEXTNACH(A15;"/")
Da wir aus diesem Ergebnis nur noch den Teil vor dem Trennzeichen benötigen, umschließen wir die Formel mit einer TEXTVOR-Funktion:
=TEXTVOR(TEXTNACH(A15;"/");"/")Und mit diesem Wissen können wir auch die 5-teilige ISBN aufsplitten. Wir müssen bei der inneren TEXTNACH-Funktion das jeweils gewünschte Vorkommen des Trennzeichens anpassen um das richtige Ergebnis zu erhalten.
Warum schwer, wenn’s auch einfach geht?
Ich gebe zu, nur mit TEXTVOR und TEXTNACH kann es schon etwas komplizierter werden, wenn man längere Texte aufteilen möchte. Auch wenn es immer noch einfacher geht, also mit den in der Vergangenheit dafür notwendigen Funktionen LINKS, RECHTS, FINDEN usw.
Aber zum Glück gibt es auch eine geradezu unfassbar einfache alternative Funktion: TEXTTEILEN
Für unser ISBN-Beispiel geben wir dazu nur in der ersten Zelle diese Formel ein:
=TEXTTEILEN(A28;"-")
Und damit wird der Text bei jedem Vorkommen des angegebenen Trennzeichens aufgeteilt. Da es sich um eine dynamische Arrayfunktion handelt, werden nach rechts hin automatisch soviele Zellen belegt, wie eben nötig sind.
Wenn nun der Ausgangstext weitere Abschnitte dazubekommen würde, dann würde sich auch der Ausgabebereich dynamisch um weitere Spalten erweitern, ohne dass die Formel auch nur angefasst werden müsste:
Diese neuen Textfunktionen versprechen wirklich eine große Erleichterung in vielen Anwendungsfällen – sofern man Microsoft 365 nutzen kann. Falls das bei dir noch nicht der Fall ist, kannst du die Funktionen trotzdem mit dem kostenlosen Excel für das Web testen.
Wie findest du diese neuen Funktionen? Lass es uns in den Kommentaren wissen!

P.S. Die Lösung ist immer einfach. Man muss sie nur finden.
(Alexander Solschenizyn)
P.P.S. Das Problem sitzt meistens vor dem Computer.



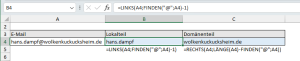
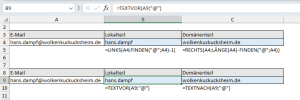
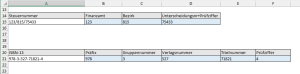

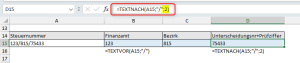







SUPER, Martin.
Dankeschön
Gern geschehen!
LG,
Martin
Genial! Wie immer!
Und auch wie immer: hilfreich!
Und das Wichtigste: die Erläuterungen sind absolut verständlich. Sogar für mich! 🙂
Danke dafür!
Hallo Rolf,
freut mich zu hören!
Schöne Grüße,
Martin
Die neuen Funktionen sind genial. Vor allem, wenn man Steings von rechts kommend auftrennen möchte.
Endlich hat das „=Rechts(Länge()-Finden()…)“ ein ENDE!
Warum nur kommen diese Funktionen erst jetzt?
30Jahre nach den Anfängen von Excel?
Hi Simon,
lieber spät, als nie 😉
Schöne Grüße,
Martin
Servus Martin,
gibt es auch eine Kombination, also zuerst Textteilen mit „@“ und dann falls der Name mit „.“ getrennt ist nochmals teilen, das alles in einer Formel?
BSP:
zuerst: (TEXTTEILEN(A2;“@“)) Zwischenergebnis dann GROSS2(TEXTTEILEN(A4;“.“))
rudi.schuricke@aon.at rudi.schuricke aon.at Rudi Schuricke
LG aus Oberösterreich
Richard
Servus Richard,
ja, das geht. Die Funktionen müssen nur verschachtelt werden, du hast die Lösung praktisch schon gefunden:
=GROSS2(TEXTTEILEN(TEXTTEILEN(A2;“@“);“.“))
Schöne Grüße,
Martin
Danke Martin,
ich habe es probiert und die Zeichen getauscht, Zuerst den Punkt dann @, jetzt passt es:
=GROSS2(TEXTTEILEN(TEXTTEILEN(A2;“.“);“@“))
Aus rudi.schuricke@aon.at
wird nun: Rudi Schuricke At
die dritte Spalte macht es dazu, stört aber nicht weil ich dann sowieso nochmal kopieren und mit „als Werte einfügen“ abschließen muss.
Spitzen Tip von Dir, bitte mach weiter so
Lg
Richard
Hallo Richard,
stimmt, in meiner Formel war noch der Wurm drin. Nimm‘ stattdessen die hier:
=GROSS2(TEXTTEILEN(TEXTVOR(A2;“@“);“.“))
Schöne Grüße,
Martin
Nette Ideen,
als Nicht-365-Inhaber kann man immer noch schauen, eine Makro-Funktion zu schreiben zu dem Thema.
LG
Hallo Tobias,
ja, diese neuen Funktionen sind nur in M365 verfügbar. Neben Makros bieten sich halt noch die bekannten Funktionen (LINKS, RECHTS, TEIL usw.) an, die grundsätzlich auch funktionieren, aber natürlich deutlich unhandlicher sind.
Schöne Grüße,
Martin
Ja, das ist richtig.
Hier mal ein Versuch:
TextTeilen – das klappt noch nicht, da ich nicht weiß, wie ich das „schreiben“ bewerkstelligen soll, dass er „hinter oder unter der Zelle“ mit der Formel das Ergebnis schreiben soll bzw. später auch löschen, wenn man die Formel ändert.
_________________________
Public Text1
Function TextVor(Text As String, Trenner As String, Optional Vorkommen As Single)
‚Tobias König, Dresden, 2022
‚ Gibt den linken Teil einer Zeichenkette zurück
‚ Der Trenner gibt an, dass der Rückgabewert links davon aufhört
‚ Das optionale Vorkommen gibt an, an welcher Stelle des Textes
‚ der Trenner steht
‚ Entsprechende Fehler werden abgefangen
‚ * Text bzw. Trenner sind „leer“
‚ * Trenner nicht im Text enthalten
‚ * Trenner kommt an x-ter Stelle nicht vor
‚ (im Text kommen nur 3 Kommas vor, der Nutzer sucht aber das Vierte)
Dim tmpPos As Single
If Text = Empty Or Trenner = Empty Then ‚Fehler abfangen wenn Text oder Trenner leer
TextVor = „#NV“
Exit Function
End If
tmpPos = InStr(1, Text, Trenner)
If tmpPos = 0 Then ‚Trenner ist im Text nicht enthalten
TextVor = „#Trenner nicht vorhanden“
Exit Function
Else
‚automatisches Setzen von „Vorkommen“, wenn nicht eingegeben
If Vorkommen = Empty Then Vorkommen = 1
For i = 1 To Vorkommen – 1
tmpPos = InStr(tmpPos + 1, Text, Trenner)
Next
If tmpPos = 0 Then ‚kein x-tes Vorkommen vorhanden
If Vorkommen 1 Then
TextVor = „#Kein “ & Vorkommen & „. Vorkommen des Trenners vorhanden“
Exit Function
End If
End If
TextVor = Left(Text, tmpPos – 1) ‚linken Text zurück geben
TextVor = Zeilenumbruch(TextVor, Selection.Row, Selection.Column)
End If
End Function
————————-
Function TextNach(Text As String, Trenner As String, Optional Vorkommen As Single)
‚Tobias König, Dresden, 2022
‚ Gibt den rechten Teil einer Zeichenkette zurück
‚ Der Trenner gibt an, dass der Rückgabewert rechts davon aufhört
‚ Das optionale Vorkommen gibt an, an welcher Stelle des Textes
‚ der Trenner steht
‚ Entsprechende Fehler werden abgefangen
‚ * Text bzw. Trenner sind „leer“
‚ * Trenner nicht im Text enthalten
‚ * Trenner kommt an x-ter Stelle nicht vor
‚ (im Text kommen nur 3 Kommas vor, der Nutzer sucht aber das Vierte)
Dim tmpPos As Single
If Text = Empty Or Trenner = Empty Then ‚Fehler abfangen wenn Text oder Trenner leer
TextNach = „#NV“
Exit Function
End If
tmpPos = InStr(1, Text, Trenner) ‚möglich erstes Vorkommen
If tmpPos = 0 Then ‚Trenner ist im Text nicht enthalten
TextNach = „#Trenner nicht vorhanden“
Exit Function
Else
‚automatisches Setzen von „Vorkommen“, wenn nicht eingegeben
If Vorkommen = Empty Then Vorkommen = 1
For i = 1 To Vorkommen – 1
tmpPos = InStr(tmpPos + 1, Text, Trenner)
Next
If tmpPos = 0 Then ‚kein x-tes Vorkommen vorhanden
If Vorkommen 1 Then
TextNach = „#Kein “ & Vorkommen & „. Vorkommen des Trenners vorhanden“
Exit Function
End If
End If
TextNach = Right(Text, Len(Text) – tmpPos)
TextNach = Zeilenumbruch(TextNach, Selection.Row, Selection.Column)
End If
End Function
———————-
Function TextTeilen(Text As Range, Trenner As String, Optional Richtung As Byte)
‚Tobias König, Dresden, 2022
‚ Teilt Texte anhand des Trenners auf
‚ Entsprechende Fehler werden abgefangen
‚ Richtung 0 = nach rechts aufteilen
‚ Richtung 1 = nach unten aufteilen
Dim TeilText As Variant
Application.Volatile (False)
Application.EnableEvents = False
‚Dim näZeile As Integer ’nächste Zeile beim Aufteilen; bei Richtung = 0 bleibt der Wert gleich
‚Dim näSpalte As Integer ’nächste Spalte beim Aufteilen; bei Richtung = 1 bleibt der Wert gleich
If Richtung = Empty Then Richtung = 0
If Text = Empty Or Trenner = Empty Then ‚Fehler abfangen wenn Text oder Trenner leer
TextTeilen = „#NV“
Exit Function
End If
If InStr(1, Text, Trenner) = 0 Then ‚Trenner ist im Text nicht enthalten
TextTeilen = „#Trenner nicht vorhanden“
Exit Function
Else
Call Auflösung(Text, Trenner, Richtung)
TextTeilen = „“
‚ TeilText = Split(Text, Trenner)
‚
‚ For i = 0 To UBound(TeilText)
‚ Text2 = TeilText(i)
‚ eZeile = IIf(Richtung = 0, 0, i + 1)
‚ eSpalte = IIf(Richtung = 0, i + 1, 0)
‚ Evaluate „Eintrag(“ & Application.Caller.Offset(eZeile, eSpalte).Address(False, False) & „, “ & Text2 & „)“
‚ TextTeilen = „“
‚ Next
End If
Application.EnableEvents = True
End Function
————————-
Sub Auflösung(Text, Trenner, Richtung)
Dim Ber As Range
TeilText = Split(Text, Trenner)
For i = 0 To UBound(TeilText)
Text1 = TeilText(i)
eZeile = IIf(Richtung = 0, 0, i + 1)
eSpalte = IIf(Richtung = 0, i + 1, 0)
Set Ber = Evaluate(Application.Caller.Offset(eZeile, eSpalte).Address(False, False))
‚ Nam = „Eintrag“
‚ CallByName Sheet, Nam(Ber), VbMethod
Evaluate „Eintrag(“ & Application.Caller.Offset(eZeile, eSpalte).Address(False, False) & „)“
Next
End Sub
Sub Eintrag(Bereich As Range)
Bereich = Text1
End Sub
Function Zeilenumbruch(ByVal Text As String, Ze As Integer, Sp As Integer)
Dim Zc As String
For i = 1 To Len(Text)
Zc = Asc(Mid(Text, i, 1))
If Zc = 10 Then ‚Zeilenumbruch gefunden?
TL = Left(Text, i – 1)
TR = Right(Text, Len(Text) – i)
Zeilenumbruch = TL & Chr(10) & TR
Selection.WrapText = True
End If
Next
If Zeilenumbruch = Empty Then Zeilenumbruch = Text
End Function
Ich persönlich versuche das immer über Formellösungen, mich stört einfach ungemein, dass ich die Durchführung von Makros nicht rückgängig machen kann – grade in der Entwicklungsphase probiere ich vieles aus, was durch die Möglichkeit von Rückgängig und Wiederherstellen richtig schön unkompliziert ist.
Hab mal Chat GPT gefragt …
Es gibt auch die Möglichkeit, die Methode „Application.OnUndo“ zu verwenden, um spezifische Aktionen beim Rückgängigmachen zu definieren. Hier ist ein Beispiel dafür:
Private Sub Workbook_Open()
Application.OnUndo „MyUndoProcedure“, „MyUndoProcedure“
End Sub
Private Sub MyUndoProcedure(ByVal sDescription As String, _
ByVal nCount As Long)
‚ Code hier, um Aktionen beim Rückgängigmachen zu definieren
End Sub
In diesem Beispiel wird beim Öffnen des Arbeitsblatts die Methode „MyUndoProcedure“ registriert, die ausgeführt wird, wenn die Schaltfläche „Rückgängig“ verwendet wird. Sie können dann den Code in der „MyUndoProcedure“-Prozedur schreiben, um spezifische Aktionen beim Rückgängigmachen durchzuführen.
Es ist zu beachten, dass es wichtig ist, die Prozedur zu deregistrieren, wenn sie nicht mehr benötigt wird, sonst wird es immer aufgerufen wenn undo gemacht wird.
Application.OnUndo „MyUndoProcedure“, „“
Es ist auch zu beachten, dass es manchmal nicht möglich sein kann, jede Änderungen rückgängig zu machen, da es von der Art der Änderung und dem Umfang der Aktion abhängt.
___________________________
Könnte man mal weiter beobachten. Oder – Martin – wäre das was, woraus du einen Tipp basteln könntest?
Hallo Tobias,
erst einmal danke, dass du deinen VBA-Code hier teilst.
Allerdings habe ich für mich auf dem Blog VBA-Tipps ausgeschlossen, daher wird es von meiner Seite dazu nichts geben. Was natürlich niemanden daran hindern soll, VBA oder deinen Code zu nutzen 😉
Schöne Grüße,
Martin
Hallo Martin,
kein Ding. Vielleicht hilft es aber jemanden bzw. animiert es jemanden, selbst Lösungen zu finden, die sonst schwer zu erreichen sind.
LG
und … es soll ja zeigen: man kann auch eigene Funktionen erstellen, die man „ganz normal“ nutzen kann. Es soll ja kein reines „Makro, was man irgendwie startet“ sein.
Hallo Martin,
in den beiden zweiten gelb hinterlegten „Kästen“ müsste m. E. „A9“ statt „A8“ stehen.
Davon abgesehen wieder ein interessanter Artikel zu neuen Funktionen. Ich bin jedes Mal aufs Neue gespannt, was Du Deinen Leser*innen wieder Interessantes aus der Excel-Welt präsentierst.
Vielen Dank dafür!
Hallo Uwe,
vielen Dank für den Hinweis, ist jetzt korrigiert.
Schöne Grüße,
Martin
?
Hallo Martin,
bis dato konnte ich deine supertollen Beispiele immer nachvollziehen.
Seit dem du mit Office 365 experimentierst ist mir dies leider nicht mehr möglich.
Ich werde auch nicht umsteigen.
Wenn du bei dem „NEUEN OFFICE“ bleibst, werden sich EINIGE verabschieden. ?
Gruß Tom
Hallo Tom,
das wäre sehr schade, wenn du dich deswegen hier verabschieden solltest. Mit der gleichen Argumentation könnten sich aber auch M365-Anwender hier verabschieden, wenn ich die neuen Funktionen ignorieren würde. Oder Anwender von Excel 2013 oder 2010.
Es wird selbstverständlich auch weiterhin Artikel geben, die in Nicht-M365-Excel-Version nutzbar sind. Aber es wird genauso weiterhin solche geben, die eben nur mit M365 funktionieren. Denn es gehört einfach dazu, dass sich Dinge weiterentwickeln und ich werde versuchen, einigermaßen die Balance zu finden.
Schöne Grüße,
Martin
Hallo Martin,
mir geht es wie Tom, ich hab (und will) keine Abo- (sprich Miet-) Modelle von irgendwas.
Ein „Vermittlungsvorschlag“:
Könntest Du evtl. Deine Beiträge deutlich kennzeichnen, für welche Versionen der jeweilige – im Übrigen immer wirklich gut geschriebene – Beitrag gilt?
Ich denke mal, dann müßte sich niemand verabschieden, sondern kann ja dann sofort sehen, ob sich das Mitlesen lohnt.
Viele Grüße,
Peter
Hallo Peter,
danke für dein Feedback. Ich kann sehr gut verstehen, dass jemand kein Abo-Modell abschließen möchte und es bleibt jedem selbst überlassen, welche Excel-Version er nutzt. Und damit hier auch kein falscher Eindruck entsteht: Ich bin kein Microsoft-Mitarbeiter und ich bekomme hier auch keine Provisionen oder ähnliches von Microsoft, wenn ich hier über M365 schreibe 😉
Was die Kennzeichnung der Beiträge angeht:
Im obigen Artikel steht bereits im erste Satz der Hinweis auf Microsoft 365. Aber es stimmt schon, nicht in jedem Beitrag weise ich immer so deutlich schon am Anfang darauf hin, und das kann sicherlich ärgerlich oder frustrierend für betroffene Leser sein. Ich werde mir überlegen, wie ich das in Zukunft besser und deutlicher lösen kann, so dass meine Leser noch schneller entscheiden können, ob der Artikel überhaupt für relevant für einen ist.
Schöne Grüße,
Martin
Mir ist es wichtig, hier nochmal die andere Perspektive unterzubringen: Ich nutze auf der Arbeit Excel 365 und schätze die Funktionen sehr – so sehr, dass ich auch privat mich dafür entschieden habe. Ich bin extrem dankbar, hier über Neuerungen auf dem laufenden gehalten zu werden. Am Ende ist es nicht Martin vorzuwerfen, dass seine Inhalte nicht für alle komplett nutzbar sind, das ist einzig auf Microsofts Strategie zurückzuführen, die durch ein unflexibles Verkaufsmodell hinsichtlich der Funktionen den Kunden das Abo „aufzuzwingen“, wie es leider seit einigen Jahren immer mehr Anbieter tun. Wo immer möglich zahle ich grundsätzlich lieber einen einmaligen höheren Festpreis als eine laufende Gebühr. Ich frage mich ob der Verbraucherschutz hier nicht eine Handhabe haben könnte. Es sollte doch möglich sein das gesetzlich zu regeln, dass in einer gewissen regelmäßigkeit ein Stand von Features in ein Festpreisprodukt fließen muss – immerhin würde auch in dem Fall der Erwerb einer neueren Version anfallen, wenn man auf dem aktuellen Stand sein möchte
Jetzt bin ich hin und her gerissen. Auf der einen Seite ist das eine ganz tolle Vereinfachung, die mir in der Vergangenheit viel herumprobieren erstpart hätte. Auf der anderen Seite habe ich es inzwischen ganz gut raus mir text-zellen so auszuwerten, wie ich sie brauche und bin für solche Problematiken der Ansprechpartner Nr 1 bei uns im Büro – das wird künftig nicht mehr nötig sein in den meisten Fällen 😉
Aber natürlich überwiegt die Freude, dass endlich eine so naheliegende Funktion geliefert wird, die man sich seit vielen Jahren immer wieder gewünscht hat. Und ich glaube grade auch beim nachvollziehen von bereits bestehenden Verformelungen wird diese Variante sehr viel leichter les- und nachvollziehbar sein.
Vielen Dank, Martin, dass du uns immer auf aktuelle Neuerungen aufmerksam machst!
Hallo Julius,
mir geht es da ja ähnlich. Über die Jahre hat man sich mit gewissen Unzulänglichkeiten arrangiert und kommt damit in der Regel klar. Und wenn es dann neue Funktionen gibt, die das Leben einfacher machen, dann kann man die nach Möglichkeit auch nutzen. Wenn man kein M365-Abo abschließen oder auf eine neue Kaufversion upgraden möchte, dann ist das auch völlig in Ordnung. Dann verzichtet man eben auf neue Funktionen.
Nur mal ein Vergleich aus einem anderen Bereich: Wenn in einem neuen Pkw-Modell ein Abstandswarner, ein Lenkassistent oder sonstiger Schnickschnack eingebaut ist, dann kann ich auch nicht auf den Hersteller schimpfen, weil der das in meinem gekauften Vorgängermodell nicht nachrüstet. Habe ich hingegen einen Leasingvertrag, bei dem jedes Jahr das Auto gewechselt wird, dann komme ich irgendwann in den Genuss dieser Funktionen.
Jeder kann seine eigenen Entscheidungen treffen, und das ist doch die gute Nachricht 🙂
Schöne Grüße,
Martin
TEXTTEILEN akzeptiert auch mehrere Trennzeichen z.B. : =TEXTTEILEN(A28;{„-„;“+“})
Hallo Frank,
stimmt, vielen Dank für diese hilfreiche Ergänzung!
Schöne Grüße,
Martin
Hallo Martin,
bin durch Zufall auf diese Seite gekommen, tolle Tipp’s, vielen Dank.
Eine Frage hätte ich aber dazu, ist es möglich das Zeichen ab dem der Text übernommen wird mit einzubeziehen?
Z.B. Vorname_Name_Alter_(Sternzeichen)_Hobby
soll dann so aussehen: Name_Alter_(Sternzeichen) . Die schließende Klammer soll mit angezeigt werden.
Danke und Grüße aus dem Norden
Walter
Hallo Walter,
angenommen, der zu teilende Text steht in A1, dann sähe die Formel so aus:
=TEXTVOR(A1;“_“;4)
Das heißt, es wird erst beim 4. Unterstich geteilt, der Rest bleibt zusammen und die schließende Klammer bleibt auch erhalten.
Schöne Grüße,
Martin