Wer in größeren Firmen arbeitet, kennt das Thema Umsatz- oder Budget-Planung. Alternativ zum Blick in die Glaskugel werden dazu meist mehr oder weniger komplizierte Excel-Modelle erstellt, mit deren Hilfe berechnet werden wird, wie sich der Umsatz in Zukunft entwickeln soll.
Idealerweise nutzt man dazu eine sogenannte Bottom-Up-Planung. Das heißt, man fängt von unten her bei den Stückzahlen an und sieht dann zum Schluss, welcher Umsatz dabei herauskommt.
In der Realität kommt es aber häufig zur Top-Down-Planung. Das heißt, dass das gewünschte Endergebnis bereits von der Geschäftsführung vorgegeben wird und man „nur“ noch sehen muss, mit welchem Produktmix, welchen Stückzahlen oder welchem Verkaufspreis man das erreichen kann.
Aber Excel hat auch dafür eine schöne Lösung parat: Die Zielwertsuche.
Und so geht’s:
Zielwertsuche
Angenommen, ein vorgegebener Umsatz soll bei gleichem Produktmix und gleichen Stückzahlen lediglich durch eine Preiserhöhung erreicht werden. Unsere Ausgangstabelle sieht wie folgt aus: Wir haben drei Produkte A, B und C. Der Umsatz errechnet sich aus Menge mal Preis, die Stückzahlen sollen im Jahr 2014 gleichbleiben:
Wie man der Formel in Zelle F6 entnehmen kann, errechnet sich der Preis 2014 aus dem Preis von 2013 (Zelle C6) und der prozentualen Preiserhöhung in Zelle B1.
Die Umsatzvorgabe der Geschäftsführung soll in unserem Beispiel 45.000 Euro für das Jahr 2014 lauten. Erreicht werden soll dieses Ergebnis nur durch die Anpassung der prozentualen Preiserhöhung in Zelle B1. Um uns nun langwieriges manuelles Ausprobieren zu ersparen, nutzen wir stattdessen die Zielwertsuche.
Excel bis Version 2003:
Hier ist die Funktion im Menü „Extras“ unter dem Punkt „Zielwertsuche“ zu finden.
Excel ab Version 2007:
Im Menü „Daten“ wählen wir den Punkt „Was-wäre-wenn-Analyse“ und dort den Unterpunkt „Zielwertsuche“:
Im folgenden Fenster geben wir die Parameter ein: Die Zielzelle ist G9, hier soll später das Ergebnis (45.000 Euro) stehen. Der Zielwert ist 45000 und die veränderbare Zelle ist die B1. Der Wert in dieser Zelle wird durch die Zielwertsuche solange angepasst, bis das gewünschte Ergebnis gefunden ist:
Nach einem Klick auf OK meldet Excel, dass ein Ergebnis gefunden wurde:
Ein letzter Klick auf OK übernimmt das Ergebnis schließlich in die Tabelle. In der grünen Zelle steht der neue Prozentsatz für die Preiserhöhung und in der gelben Zelle steht das gewünschte Ergebnis von 45.000 Euro. So einfach geht das!

P.S. Die Lösung ist immer einfach. Man muss sie nur finden.
(Alexander Solschenizyn)
P.P.S. Das Problem sitzt meistens vor dem Computer.



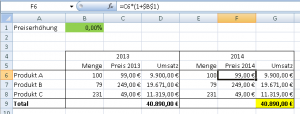
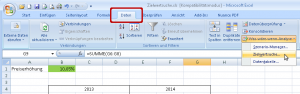
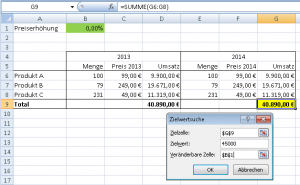
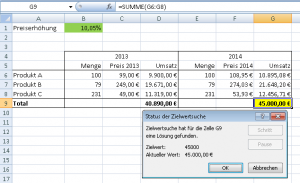



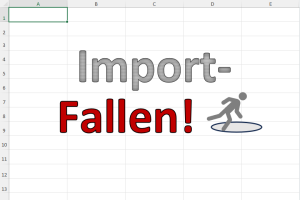
Pingback: Planspiele mit verschiedenen Szenarien | Der Tabellen-Experte
Hallo,
ich habe folgende, stark vereinfachte Ausgangslage:
Eine Tabelle mit drei Spalten. Erste Spalte Nachnamen, zweite Spalte Vornamen, dritte Spalte mit Einzahlungsbeträgen. Über einen Zeitraum von 12 Monaten zahlen nun folgende Personen unterschiedliche Beträge ein: Maier Ferdinand, Maier Fritz, Müller Gert, Müller Hans, Muster Bert und Neumann Stefan. Am Ende des Jahres soll nun eine Auswertung erfolgen. Erwünscht ist eine Tabelle, in der die Summe der Einzahlungsbeträge jeder Person vom höchsten Gesamtbetrag zum niedrigsten erfolgen soll, sprich Maier Fritz 30€, Maier Ferdinand 25€, Neumann Stefan 20€, Müller Hans 15€, Muster Bert 10€ und Müller Gert 5€.
Keine Chance mit Pivot die erwünschte Reihenfolge zu bekommen….
Ich hoffe Sie können mir helfen.
Gruß